Ein alarmierender Fehler in Microsoft Word sorgt derzeit für Aufregung. Nutzer der Version 2409 von Microsoft 365 berichten, dass ihre Dokumente beim Speichern verschwinden. Dieser Microsoft Word Fehler löscht Dokumente und betrifft sowohl lokale als auch Netzwerklaufwerke.
Der Fehler tritt auf, wenn Dateien bestimmte Merkmale aufweisen, wie großgeschriebene Dateiendungen oder Sonderzeichen im Namen. Um Dokumentenverlust zu verhindern, ist es wichtig, den Word Fehler zu beheben oder Vorsichtsmaßnahmen zu treffen.
Die wichtigsten Erkenntnisse
- Betroffen ist die Microsoft 365 Version 2409
- Fehler tritt bei lokalen Dateien mit # im Titel und Großbuchstaben in der Dateiendung auf
- Dokumente landen im Papierkorb, nicht gelöscht
- Manuelles Speichern vor dem Schließen von Word umgeht das Problem
- Eine Word-Option kann den Fehler verhindern
- Microsoft untersucht das Problem, Lösung noch ungewiss
Entdeckung des kritischen Word-Fehlers
Ein schwerwiegender Fehler in der Microsoft Bürosoftware Word sorgt für Aufregung. Nutzer meldeten einen unerwarteten Datenverlust bei der Arbeit mit bestimmten Dokumenten. Der Blogger Günter Born griff diese Berichte auf und machte sie öffentlich.
Der Fehler tritt auf, wenn Dateien spezielle Merkmale aufweisen:
- Großgeschriebene Dateiendungen wie .RTF oder .DOCX
- Verwendung des Rautezeichens (#) im Dateinamen
Das Problem zeigt sich beim Schließen von Word. Wenn Änderungen vorgenommen wurden, erscheint der automatische Speicherdialog. Statt die Datei zu sichern, löscht Word sie komplett. Diese Word Problemlösung stellt Nutzer vor große Herausforderungen.
Die Entdeckung dieses Fehlers wirft Fragen zur Zuverlässigkeit der Microsoft Bürosoftware auf. Nutzer müssen nun besonders vorsichtig beim Umgang mit ihren Dokumenten sein. Eine schnelle Lösung des Problems ist dringend erforderlich, um weiteren Datenverlust zu vermeiden.
Dieser Fehler ist besonders tückisch, da er erst beim Schließen des Dokuments auftritt und somit leicht übersehen werden kann.
Experten raten, Dokumente manuell zu speichern und Sicherungskopien anzulegen. Die genauen Ursachen des Fehlers werden noch untersucht. Microsoft arbeitet an einer Lösung für dieses kritische Problem in ihrer Bürosoftware.
Betroffene Word-Versionen und Systeme
Der Microsoft Word Fehler, der Dokumente löscht, betrifft verschiedene Versionen und Systeme. Dies stellt eine ernsthafte Bedrohung für die Word Datensicherung dar.
Microsoft 365 Version 2409
Die Hauptversion, die von diesem kritischen Fehler betroffen ist, ist Microsoft 365 Version 2409. Nutzer dieser Version sollten besonders vorsichtig sein und regelmäßige Backups durchführen.
Windows-Betriebssysteme
Der Fehler tritt auf lokalen Windows-Systemen auf. Windows-Nutzer sollten ihre Word-Einstellungen überprüfen und anpassen, um das Risiko zu minimieren.
Netzwerklaufwerke und externe Speichermedien
Besonders kritisch ist die Situation bei Netzwerklaufwerken und externen Speichermedien. Hier werden Dateien oft endgültig gelöscht, da kein Papierkorb existiert.
| Betroffene Komponente | Risiko | Empfehlung |
|---|---|---|
| Microsoft 365 Version 2409 | Hoch | Regelmäßige Backups |
| Lokale Windows-Systeme | Mittel | Word-Einstellungen anpassen |
| Netzwerklaufwerke | Sehr hoch | Alternative Speichermethoden nutzen |
| Externe Speichermedien | Sehr hoch | Zusätzliche Sicherungskopien anlegen |
Nutzer sollten besondere Vorsicht walten lassen, wenn sie mit Dateien auf Netzwerklaufwerken oder externen Speichermedien arbeiten. Eine zusätzliche Sicherungskopie kann in diesen Fällen vor irreversiblem Datenverlust schützen.
Auslöser für den Dokumentenverlust
Der kritische Word-Fehler, der Dokumente löscht statt zu speichern, tritt unter bestimmten Bedingungen auf. Um Dokumentenverlust zu verhindern, ist es wichtig, diese Auslöser zu kennen.
Betroffen sind Dateien mit großgeschriebenen Endungen wie .DOCX, .DOC, .DOCM und .RTF. Auch Dateinamen mit einem Rautezeichen (#) können Probleme verursachen. Der Fehler zeigt sich beim Schließen von Word, wenn das automatische Speichern aktiviert ist.
Interessanterweise tritt der Fehler nicht auf, wenn Dokumente manuell gespeichert werden. Dies deutet darauf hin, dass der automatische Speicherprozess fehlerhaft ist. Um Word-Fehler zu beheben, empfiehlt sich daher das manuelle Speichern vor dem Schließen der Anwendung.
| Auslöser | Risiko | Empfehlung |
|---|---|---|
| Großgeschriebene Dateiendungen | Hoch | Kleinbuchstaben verwenden |
| Rautezeichen im Dateinamen | Mittel | Zeichen vermeiden |
| Automatisches Speichern | Hoch | Manuell speichern |
Es ist ratsam, regelmäßige Backups durchzuführen und die Software stets auf dem neuesten Stand zu halten, um Dokumentenverlust zu verhindern. Benutzer sollten auch die Einstellungen für automatisches Speichern überprüfen und gegebenenfalls anpassen.
Microsoft Word Fehler löscht Dokumente: Ursachen und Mechanismen
Der kritische Microsoft Word Fehler, der Dokumente löscht, hat viele Nutzer beunruhigt. Die Ursachen sind vielfältig und komplex. Wir beleuchten die Hauptgründe für dieses Problem.
Großgeschriebene Dateiendungen
Eine häufige Ursache sind großgeschriebene Dateiendungen wie .DOCX oder .RTF. Word erkennt diese nicht korrekt, was zu Fehlern beim Speichern führt. Nutzer sollten auf kleingeschriebene Endungen achten.
Sonderzeichen im Dateinamen
Sonderzeichen wie das Rautezeichen (#) im Dateinamen können den Speicherprozess stören. Es ist ratsam, nur Buchstaben, Zahlen und Unterstriche zu verwenden.
Speicherprozess beim Schließen von Word
Der spezifische Speicherprozess beim Schließen von Word spielt eine entscheidende Rolle. Eine fehlerhafte Implementierung der Sicherheitsfunktionen könnte zur Löschung statt Speicherung führen.
| Ursache | Auswirkung | Word Problemlösung |
|---|---|---|
| Großgeschriebene Endungen | Fehlerhaftes Speichern | Kleingeschriebene Endungen verwenden |
| Sonderzeichen | Speicherstörungen | Nur Buchstaben und Zahlen nutzen |
| Fehlerhafter Speicherprozess | Dokumentenverlust | Manuelles Speichern vor dem Schließen |
Eine weitere Einstellung, die Probleme verursachen kann, ist die Option „Backstage beim Öffnen oder Speichern von Dateien mithilfe von Tastenkombinationen nicht anzeigen“. Diese sollte deaktiviert werden, um das Risiko zu minimieren.

Um den Microsoft Word Fehler, der Dokumente löscht, zu vermeiden, ist es wichtig, diese Ursachen zu kennen und entsprechende Vorsichtsmaßnahmen zu treffen. Eine regelmäßige Sicherung der Dateien ist ebenfalls empfehlenswert.
Auswirkungen auf Unternehmen und Privatnutzer
Der kritische Word-Fehler trifft Unternehmen und Privatanwender gleichermaßen hart. Fast alle Firmen setzen Microsoft 365 ein, was die Tragweite des Problems verdeutlicht. Besonders Dokumentenmanagementsysteme (DMS) sind anfällig, da sie oft großgeschriebene Dateiendungen verwenden.
In Unternehmen droht ein massenhafter Datenverlust. Wichtige Geschäftsdokumente könnten unwiederbringlich verloren gehen. Privatnutzer riskieren den Verlust persönlicher Unterlagen wie Lebensläufe oder Steuererklärungen. Bei Netzwerklaufwerken und externen Speichermedien ist die Situation besonders kritisch, da hier keine Wiederherstellung über den Papierkorb möglich ist.
Die Word Datensicherung gewinnt angesichts dieses Fehlers enorm an Bedeutung. Regelmäßige Backups sind unerlässlich, um Datenverluste zu vermeiden.
Eine effektive Datenrettung Word ist nach einem Verlust oft die letzte Hoffnung. Nutzer sollten schnell handeln, da überschriebene Daten die Wiederherstellung erschweren. Mögliche Methoden umfassen:
- Nutzung von Backup-Programmen
- Windows Sicherung und Wiederherstellung
- Dateiverlauf-Feature
- Wiederherstellung über die Eingabeaufforderung
| Ursache des Datenverlusts | Wiederherstellungsmethode |
|---|---|
| Versehentliches Löschen | Papierkorb oder Dateiverlauf |
| Word-Absturz | Automatische Sicherung |
| Fehlende Speicherung | Temporäre Dateien |
Workarounds zur Vermeidung des Datenverlusts
Um Dokumentenverlust zu verhindern und eine zuverlässige Word Datensicherung zu gewährleisten, gibt es mehrere effektive Methoden. Diese Workarounds helfen Ihnen, Ihre wichtigen Dateien zu schützen und potenzielle Datenverluste zu minimieren.
Manuelles Speichern vor dem Schließen
Eine einfache, aber wirksame Methode zur Vermeidung von Datenverlust ist das manuelle Speichern Ihrer Dokumente vor dem Schließen von Word. Dies stellt sicher, dass alle Änderungen gesichert sind und reduziert das Risiko von Datenverlusten erheblich.
Änderung der Word-Einstellungen
Passen Sie Ihre Word-Einstellungen an, um die Datensicherung zu verbessern. Aktivieren Sie die Option „Backstage beim Öffnen oder Speichern von Dateien mithilfe von Tastenkombinationen nicht anzeigen“ unter Datei > Optionen > Speichern. Diese Einstellung kann dazu beitragen, Probleme beim Speichervorgang zu vermeiden.

Vorsichtsmaßnahmen bei der Dateinamengebung
Bei der Benennung Ihrer Dateien sollten Sie einige Vorsichtsmaßnahmen beachten:
- Vermeiden Sie großgeschriebene Dateiendungen
- Verzichten Sie auf Sonderzeichen wie # im Dateinamen
- Wählen Sie kurze, aussagekräftige Namen für Ihre Dokumente
Diese Praktiken können dazu beitragen, Fehler beim Speichern zu reduzieren und Dokumentenverlust zu verhindern. Zusätzlich empfiehlt es sich, regelmäßige Backups aller wichtigen Dokumente durchzuführen, um eine zusätzliche Sicherheitsebene zu schaffen.
Microsofts Reaktion und Untersuchungen
Microsoft hat den schwerwiegenden Fehler in seiner Bürosoftware offiziell bestätigt. Das Unternehmen nimmt das Problem ernst und arbeitet intensiv an einer Lösung, um Word-Fehler zu beheben. Ein detaillierter Supportbeitrag wurde auf der Microsoft-Webseite veröffentlicht, der den Fehler beschreibt und vorläufige Lösungsansätze anbietet.
Die Entwickler bei Microsoft analysieren die Ursachen des Dokumentenverlusts gründlich. Dabei konzentrieren sie sich besonders auf die Interaktion zwischen der Microsoft Bürosoftware und verschiedenen Speichermedien. Ein genauer Zeitpunkt für einen endgültigen Fix steht noch nicht fest.
In der Zwischenzeit empfiehlt Microsoft den Nutzern dringend, die beschriebenen Workarounds anzuwenden. Diese Vorsichtsmaßnahmen sollen helfen, den Datenverlust zu vermeiden, bis eine dauerhafte Lösung verfügbar ist. Die Nutzer werden gebeten, regelmäßig nach Updates zu suchen, um den Word-Fehler schnellstmöglich zu beheben.
| Zeitraum | Gelöste Probleme | Untersuchte Fälle | Workarounds |
|---|---|---|---|
| Oktober 2024 | 3 | 0 | 0 |
| September 2024 | 2 | 3 | 0 |
| August 2024 | 2 | 0 | 2 |
Diese Statistik zeigt, dass Microsoft kontinuierlich an der Verbesserung seiner Bürosoftware arbeitet. Die Anzahl der gelösten Probleme und bereitgestellten Workarounds verdeutlicht das Engagement des Unternehmens, die Benutzererfahrung zu optimieren und kritische Fehler wie den aktuellen Word-Fehler zügig zu beheben.
Datenwiederherstellung nach Dokumentenverlust
Die Datenrettung Word ist oft möglich, selbst wenn Dokumente plötzlich verschwinden. Bei lokalen Laufwerken können Sie gelöschte Dateien meist über den Papierkorb wiederherstellen. Für Netzwerklaufwerke oder externe Speicher empfiehlt sich der Einsatz spezieller Datenrettungstools.
Um Dokumente wiederherzustellen, prüfen Sie zuerst AutoWiederherstellen-Dateien und temporäre Ordner. Microsoft 365-Nutzer können ihre OneDrive-Daten bis zu 30 Tage zurücksetzen. Wichtig: Vermeiden Sie nach dem Datenverlust weitere Schreibvorgänge auf dem betroffenen Laufwerk.
Für eine erfolgreiche Datenrettung Word aktivieren Sie die AutoSpeichern-Funktion und setzen das Intervall auf fünf Minuten. Windows 10-Nutzer (Version 2004+) können das Dateiwiederherstellungstool aus dem Microsoft Store nutzen. Bei iOS-Geräten mit iCloud-Optimierung sollten Sie diese deaktivieren, um Probleme beim Speichern zu vermeiden.

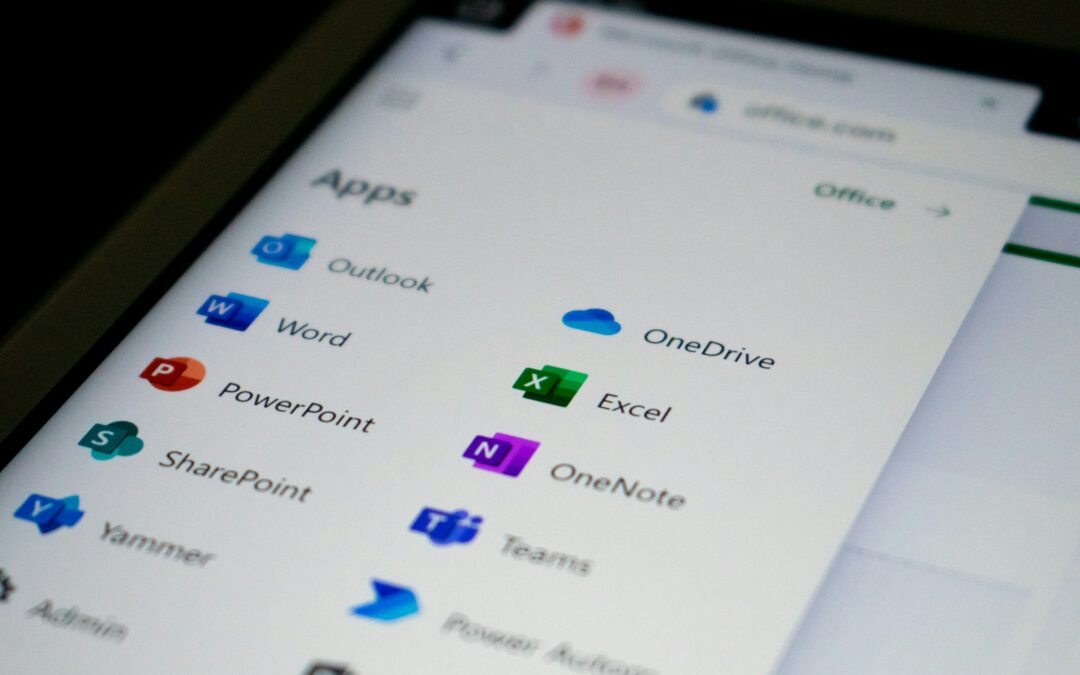
Neueste Kommentare